Создание опорных кадров вручную
1. В окне проекции щелкните по камере (рис. 6.40).

Рис. 6.40. Выберите камеру, щелкнув по ней мышью в окне проекции
2. Нажмите клавишу Enter или щелкните по кнопке Create Key (Создать опорный кадр), расположенной непосредственно под дорожкой указателя кадров. Откроется диалоговое окно Create Motion Key (Создать опорный кадр) - рис. 6.41.
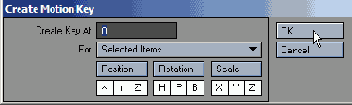
Рис. 6.41. В окне Create Motion Key можно выполнить необходимые настройки для создания опорного кадра
3. Щелкните по кнопке ОК или нажмите клавишу Enter, чтобы сделать опорным текущий кадр, номер которого отображается в поле Create Key At (Создать опорный кадр в...).
4. Перетащите указатель кадров к кадру с номером 30 (рис. 6.42).

Рис. 6.42. Перейдите к кадру с номером 30 - к следующему опорному кадру
5. Перейдите на вкладку Items, затем щелкните по кнопке Move на панели инструментов или нажмите клавишу Т.
6. Перетащите камеру в правую верхнюю часть окна проекции Layout (рис. 6.43).

Рис. 6.43. Перетащите камеру в верхний правый угол окна проекции Layout
7. Чтобы создать следующий опорный кадр, повторите шаги 2 и 3 (рис. 6.44). Заметьте, что в окне проекции Layout отображается траектория камеры, по которой она будет двигаться между опорными кадрами (рис. 6.45).
8. Перетащите указатель кадров на кадр с номером 60 (рис. 6.46).
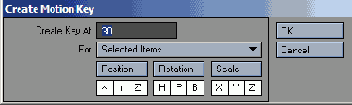
Рис. 6.44. По умолчанию диалоговое окно Create Motion Key предлагает сделать опорным текущий кадр

Рис. 6.45. B Layout отображается путь перемещения камеры

Рис. 6.46. Чтобы создать последний опорный кадр, перейдите к кадру с номером 60
9. Переместите камеру в верхнюю левую часть окна проекции.
10. Чтобы создать еще один опорный кадр, выполните шаги 2 и 3. Layout автоматически соединит все точки и создаст плавную кривую - траекторию движения камеры (рис. 6.47).

Рис. 6.47. В Layout изображена плавная дуга, вдоль которой будет перемещаться камера
Для каждого элемента сцены Layout автоматически создает опорный кадр с номером 0. Если при работе со сценой сохранены установки по умолчанию, то источник освещения и камера также имеют опорные кадры с номером 0.
Layout размещает желтые маркеры на траектории движения текущего выделенного объекта в том месте, где располагаются опорные кадры.
Допустим, вы хотите, чтобы камера двигалась от кадра с номером 0 к кадру с номером 60 по прямой. В таком случае необходимо разместить 30-й кадр непосредственно на прямой, соединяющей начальный и конечный кадры, или просто удалить его.