Использование слоев

Рис. 4.5. По умолчанию при создании объекта активным считается первый слой
1. В первом слое объекта постройте параллелепипед (см. главу 3). По умолчанию при создании объекта активным считается первый слой (рис. 4.5).
2. Выберите рабочий режим второго слоя или нажмите клавишу 2. Активируется второй слой, предыдущие построения исчезнут с экрана (рис. 4.6).
3. В середине этого слоя создайте сферу (рис. 4.7).

Рис. 4.6. Второй слой пуст и отображается в фоновом режиме

Рис. 4.7. Во втором слое создайте сферу
4. Чтобы вернуться к элементу, созданному в пункте 1, выберите рабочий режим первого слоя или нажмите клавишу 1.
5. Удерживая нажатой клавишу Shift, щелкните левой кнопкой мыши по кнопке рабочего режима второго слоя или нажмите клавиши Shift+2. Теперь оба слоя видны и доступны для редактирования размещенных в них элементов (рис. 4.8).

Рис. 4.8. Переведите оба слоя в рабочий режим, чтобы отобразить все созданные элементы
6. Выберите третий слой или нажмите клавишу 3. При этом два предыдущих слоя станут неактивными.
7. Перейдите в рабочий режим первого слоя (или нажмите клавишу 1) и фоновый режим второго (или нажмите Аlt+2), при этом сфера отобразится черным цветом (рис. 4.9).

Рис. 4.9. Первый слой находится в рабочем режиме, второй - в фоновом, сфера отображается черным цветом
Если в слое построены какие-либо элементы, то на кнопке его рабочего режима (то есть верхней кнопке) будет стоять точка.
В окне Layer Browser вы можете присвоить каждому слою имя и установить отношения типа «родитель-ребенок». Это очень удобно при работе с многослойными объектами. Чтобы открыть окно Layer Browser, из выпадающего меню Modeler выберите пункты Windows -> Layer Browser Open/Close (Окна -> Браузер слоев открыть/закрыть) или нажмите клавиши Ctrl+F5.
Чтобы определить центральную точку слоя, воспользуйтесь командой Pivot, которая располагается на панели инструментов вкладки Detail.
Объект, созданный при помощи большого количества слоев, при загрузке в Layout обрабатывается особым образом. Он разбивается на элементы, причем каждый из них размещен в том слое, в котором был создан (рис. 4.10). Такой способ обработки позволяет создавать очень сложные механические модели с большим количеством движущихся частей.
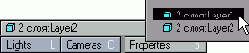
Рис. 4.10. При загрузке в Modeler многослойного объекта каждый слой разбивается на отдельные объекты
В Modeler, чтобы сохранить многослойный объект как однослойный, из выпадающего меню File (Файл) выберите команду Save Layers as Object (Сохранить слои как объект).