Использование инструмента Rail Extrude
1. Чтобы перейти во второй слой объекта, нажмите клавишу 2.
2. Перейдите на вкладку Create, затем запустите инструмент Spline Draw, щелкнув на панели инструментов по соответствующей кнопке.
3. На виде сзади создайте плавную изогнутую кривую, подобную изображенной на рис. 4.104, и нажмите клавишу Enter.
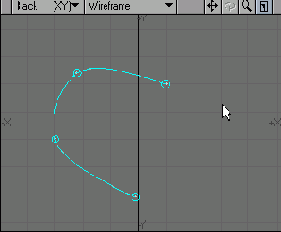
Рис. 4.104. Используйте инструмент Spline Draw, на виде сзади создайте кривую 4. Чтобы перейти в первый слой объекта, нажмите клавишу 1.
5. Переведите второй слой в фоновый режим, нажав клавиши Alt+2.
6. Перейдите на вкладку Create, затем на панели инструментов щелкните по кнопке Box или нажмите клавиши Shift+X. На виде слева создайте четырехугольник, подобный изображенному на рис. 4.105.
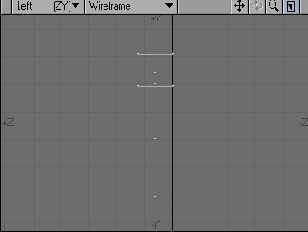
Рис. 4.105. На виде слева при помощи инструмента Box постройте четырехугольник

Рис. 4.106. Совместите четырехугольник с началом кривой
7. Перейдите на вкладку Modify, затем на панели инструментов выберите команду Move или нажмите клавишу Т. Переместите полигон таким образом, чтобы он оказался у начала кривой (рис. 4.106).
8. Перейдите на вкладку Multiply, затем на панели инструментов щелкните по кнопке Rail Extrude или нажмите Ctrl+R. Откроется диалоговое окно Rail Extrude (рис. 4.107).
9. Щелкните по кнопке ОК, чтобы создать объект (рис. 4.108).
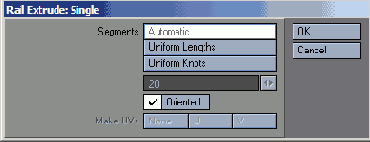
Рис. 4.107. Примите установки по умолчанию диалогового окна Rail Extrude

Рис. 4.108. Инструмент Rail Extrude изгибает объект, расположенный на рабочем столе, согласно направляющей