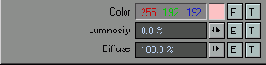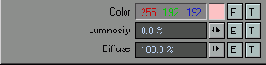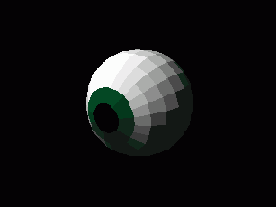2. В поле Color (Цвет) щелкните по Красному компоненту и, перемещая мышь, установите его значение равным 255 (рис. 12.22).
Рис. 12.22. Установите значение красного компонента равным 255
3. Выполните шаг 2 для синего и зеленого компонентов. В сочетании они дадут белый цвет.
4. В списке поверхностей выберите пункт Pupil.
5. Щелкните по кнопке каталога цветов, расположенной справа от поля компонентов. Откроется системный цветоподборщик (рис. 12.23).
Рис. 12.23. С помощью системного цветоподборщика определите цвет поверхности
6. Выберите черный цвет и щелкните по кнопке ОК, чтобы закрыть окно цветоподборщика.
7. Выполните шаги 5 и 6 для поверхности Iris, выбрав один из оттенков зеленого.
8. Обновите изображение, нажав клавишу F9 (рис. 12.24).
Рис. 12.24. Предварительный просмотр позволяет оценить результат
9. Из выпадающего меню File (Файл) выберите пункты Save -> Save Object (Сохранить -> Сохранить объект). На данном шаге объект сохраняется с новой информацией о его поверхностях. Если нажать клавишу S, то сохранится только сцена, при этом информация о поверхностях будет утеряна.
Сортировать список поверхностей можно несколькими способами. Чтобы изменить порядок следования поверхностей в списке, а также их отношения с объектами, используйте элементы управления Edit By (Редактировать по), Filter By (Фильтровать по) и Pattern (Шаблон), которые расположены в левом верхнем углу Surface Editor. Это особенно полезно, если в сцене задействовано много поверхностей.
После определения цветов поверхностей можно задать параметры сглаживания и имитации влажности. Так как это необходимо сделать для всех трех поверхностей объекта, нужно выделить их в списке поверхностей.